RemoteStartupWeb 2023
RemoteStartupWeb 2023
RemoteStartupWeb (RSW) für Microsoft Windows Server ab 2016 von Karanitsch IT Dienstleistungen ermöglicht bis zu 2/3 Stromkostensenkung für den Betrieb ihrer Client PCs. Trotzdem können Sie und ihre Mitarbeiter bei Bedarf jederzeit auf den Desktop mit allen Programmen und gespeicherten Dokumenten ihres Büro PCs zugreifen.
RSW wird mit den selben bewährten Dienstprogramme wie RemoteStartup geliefert.
Sie investieren für
- RemoteStartupWeb 2023 nur EUR 110,00 (EUR 132.00 inkl. 20% MwSt.) [ca. Preis in CHF oder andere Währung]
pro Server.
Eine Investition, die sich lohnt - für Sie und die Umwelt!
Testen Sie es noch heute und sparen Sie ab sofort Betriebskosten!
Verwendung mit VPN oder Remotedesktopgateway
Sie können RSW für zwei unterschiedliche Zugriffsszenarien von extern konfigurieren. Ein Szenario ist die Installation eines VPN Gateways und eines VPN Clients auf den externen Notebooks bzw. PCs für den Zugriff auf das interne LAN. Alternativ können Sie ein Remotedesktopgateway auf einen Windows Server installieren und über dieses RDP Verbindungen zu den internen Client PCs aufbauen, so wie es im SBS realisiert wurde.
Verwendung mit VPN
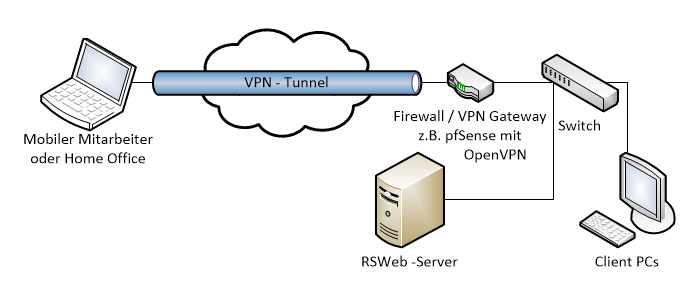
Sie benötigen dazu eine Firewall und ein VPN Gateway. Sie können beides z.B. mit der Open Source Software pfSense realisieren. Diese wird auf einem PC, wie z.B. IPU443 von NRG Systems GmbH installiert. Um einen guten Durchsatz zu erreichen sollte die CPU AES-NI Crypto Befehle unterstützen und Intel Ethernet cards bzw. Chips verwenden.
Nach der Installation und Konfiguration können Sie OpenVPN einrichten.
Die Client Software inklusive Konfiguration können Sie danach über die Benutzeroberfläche von pfSense herunterladen.
Sie können natürlich auch komerzielle Produkte von Aruba, über Cisco, Lancom bis Zyxel verwenden.
Verwendung mit Remotedesktopgateway
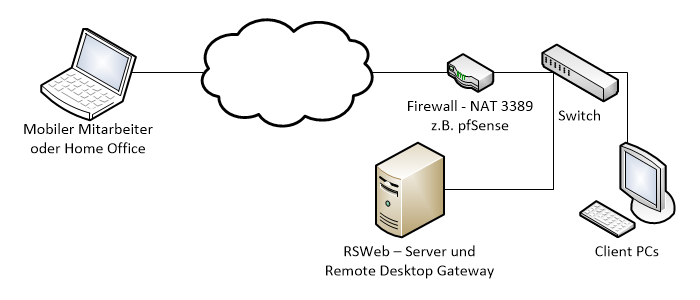
Wollen Sie das Remotedesktopgateway einsetzen, ist dieses auf einem Server zu installieren (siehe unten) und auf der Firewall das RDP Port 3389 auf den Server weiterzuleiten (NAT).
Im Remotedesktopgateway-Manager sind Richtlinien für die Nutzung des Remotedesktopgateways anzulegen. Standardmäßig erlaubt RSW der Benutzergruppe RSWeb den Zugriff, siehe unten.
Erstellen Sie eine Ressourcenautorisierungsrichtlinie. Diese Richtlinie gibt an, auf welche PCs welche Gruppen zugreifen dürfen.
Installation RemoteStartupWeb 2023
Voraussetzungen
- Internet Information Services (IIS)
- .NET Framework 4.8
- ASP.NET Core 7.0 Hosting Bundle
- .NET 7.0 Desktop Runtime x64
- Optional: Remotedesktopgateway
Sie können den IIS und optional das Remotedesktopgateway über den "Server Manager - Verwalten - Rollen und Features hinzufügen" installieren:
Falls noch nicht vorhanden installieren sie das .NET Framework 4.8.
Danach installieren Sie bitte das ASP.NET Core 7.0 Hosting Bundle und das .NET 7.0 Desktop Runtime x64.
Bitte beachten
Die Installation auf einem Windows Domain Controller ist als Domain Adminstrator auszuführen.
Die Installation auf einem Windows Domain Mitgliedsserver bitte als LOKALER Adminstrator ausführen.
Bitte überprüfen Sie vor der Installation, ob Sie als Adminstrator Zugriffsberechtigungen auf die Datei "C:\Windows\System32\inetsrv\config\redirection.config" haben und passen sie die Rechte gegebenenfalls vor der Installation an.
Jetzt können Sie RemoteStartupWeb 2023 installieren.
Da RSW die Logindaten über das Internet überträgt ist eine HTTPS Verbindung nötig.
Sie können dazu ein kostenloses Zertifikat von Let’s Encrypt nutzen, oder eines von komerziellen Anbietern.
Ein Programm zur automatischen Installation und regelmäßigen Erneuerung des Let’s Encrypt Zertifikats können Sie z.B. von https://pkisharp.github.io/win-acme/ herunterladen.
Eine Liste mit verfügbaren Programmen finden Sie auf der Seite https://letsencrypt.org/de/docs/client-options/ unter "Windows / IIS".
Konfiguration
Die Konfiguration für RSW erfolgt über die JSON Datei appsettings.json im Abschnitt RSWebSettings. Diese wird standrmäßig im Verzeichnis C:\Program Files\Karanitsch\RemoteStartupWeb\WebApp\appsettings.json installiert und nach der Installation automatisch zum Bearbeiten geöffnet.
"RSWebSettings": {
"AllowedGroup": "RSWeb",
"Domain": "",
"GatewayHostname": "",
"Login": "D",
"WolPort": "9",
"WolIpAddr": "",
"DesktopSize": "1024x768 1280x1024 1680x1050 1920x1080",
"Registered": 0,
"RegEmail": "",
"ActivationKey": "",
"LicenseData": "",
},
| AllowedGroup | Benutzergruppe die sich am RSW anmelden kann (Standard "RSWeb"). |
| Domain | Interner Domainname für die Anmeldung z.B.: LAN\username → "LAN" |
| GatewayHostname | Bei Verwendung des Remotedesktopgateways der externe Domainname des Remotedesktopgateways z.B.: remote.contos.com |
| Login | "D" für Domänenlogin (Standard), "M" für Login am Maschinenkonto. |
| WolPort | Port an das das Magic Packet gesendet wird (Standard "9") |
| WolIpAddr | Zusätzliche IP Adressen, an das das Magic Packet gesendet wird (Standard keine "") |
| DesktopSize | Mögliche Desktopgrößen des RDP Fensters. |
| Registered | Wird bei der Aktivierung von RSW gesetzt - nicht ändern! |
| ActivationKey | Wird bei der Aktivierung von RSW gesetzt - nicht ändern! |
| LicenseData | Wird bei der Aktivierung von RSW gesetzt - nicht ändern! |
Dateiformat für die MAC-Datei maclist.txt
Die Datei ist ähnlich aufgebaut wie eine hosts Datei für IP-Adressen, siehe dazu Beispieldatei maclist.txt :
# Copyright (c) KARANITSCH IT Dienstleistungen 2022
#
# Dies ist eine maclist.txt Beispieldatei die von KARANITSCH IT WakePC.exe oder der WOL-Website verwendet wird.
#
# Diese Datei enthält die Zuordnungen der MAC-Adressen zu Hostnamen, eine Kommentarspalte und Filter für Benutzernamen.
# Die Kommentarspalte wird neben dem Hostnamen auf der Webseite angezeigt.
# Enthält der Kommentar Sonderzeichen wie z.B. äöü ist die Datei im UTF-8 Format zu speichern.
# Jeder Eintrag muss in einer eigenen Zeile stehen.
# Die MAC-Adresse sollte in der ersten Spalte gefolgt vom zugehörigen Hostnamen stehen.
# Die MAC-Adresse, Hostname und der Kommentar müssen durch mindestens ein Leerzeichen oder Tabulator getrennt sein.
# Jeder Filter beginnt mit |
# Werden keine Filter angegeben, erscheint der Eintrag bei allen Benutzern.
#
# Zusätzliche Kommentare (wie diese) können in einzelnen Zeilen eingefügt werden und müssen mit dem Zeichen '#' beginnen.
#
# Zum Beispiel:
#
00-22-64-AF-E7-31 PC01 Erika Musterfrau|Administrator|Erika <-- Dieser Eintrag wird nur dem Administrator und Erika angezeigt.
00-22-64-AF-E7-32 PC02 Max Mustermann|Administrator|Max <-- Dieser Eintrag wird nur dem Administrator und Max angezeigt.
00-22-64-AF-E7-33 PC03 Allgemeiner PC <-- Dieser Eintrag wird allen angezeigt.
Copyright © KARANITSCH IT Dienstleistungen, alle Rechte vorbehalten.
